【非脱獄】iPhoneの画面を動画で録画するソフト「Reflector」
iPhoneのゲームのプレイ動画を撮影する良い方法はないものかと探してみたところ「Reflector」という便利なソフトがあったので紹介しようと思います、ちなみに非脱獄です。
|
【注意】 記事を読む前に下記の条件を満たしているかご確認下さい。 ・Wifi接続の環境がある ・WindowsPCの場合はOS「Windows7」移行の環境が必要 |
Wifi環境はAirPlayに必須で、OSは動作自体はMacならOS X 10.6、WinならXP以降なら動くようです。
ソフトのダウンロード 上記のURLから「Reflector」をダウンロードします。 |
ソフトを インストールダウンロードした「Reflector32.msi」をクリックしてインストールを開始します。
チェックボックスにチェックを入れて「Install」をクリックします。
インストールが完了したら「Reflector」を起動します。 ※最初に何やら出てくるのはUpdateの確認とかなのであまり気にしなくてOK
起動するとこんな画面になります、今回はあまり無料版でいきます。 ※有料版は$12.99、複数ライセンスは$54.99です。
「君は無料版だから10分しか撮れないよ!」みたいなメッセージが出ますが気にせず進みます。
「Optimize For」 ・・・解像度です、僕はiPhone5なので一応こうしてみました。 「AirPlay Name」 ・・・PCの名称が勝手に入ります(設定不要) 「Password」 ・・・任意のパスワードを入れて下さい
設定が終わったら「OK」を押します。 |
iPhoneを接続するiPhoneをWifi接続してから、ホームボタンをダブルタップします。
下部にこのようなバーがでてくるので右に2回スライドさせます。
するとこんなボタン(赤丸部分)が出てくるのでタップします。 ※もしここでAirPlayボタンが表示されない場合は下記のいずれかをお試し下さい。 ・iPhoneの電源をON/OFFする ・Wifi接続をON/OFFする ・設定から「言語設定」を日本語→英語→日本語と設定しなおす
「AirPaly」の画面が表示されるので自分のPC名の部分をタップしてチェックを入れて、ミラーリングを「オン」にします。 設定が終わったら「完了」を押します。
|
録画する
上手くいくとPC上にiPhoneの画面が表示されます。 上手くいかない場合(AirPlayのボタンが出ないなど)は一度iPhoneの電源をOFFすると上手くいきました。
この状態から
Alt+R
で録画開始です。 停止も同じ操作です。
|
保存する
録画中は上部に赤文字で時間が表示されます。 この状態でAlt+Rを押すと録画終了となり・・・
保存画面が表示されます。 ファイル形式はMP4の一択です。
|
ちょっと限定された条件下でのキャプチャー方法ですが、簡単だし無料だしかなり使えそうです。

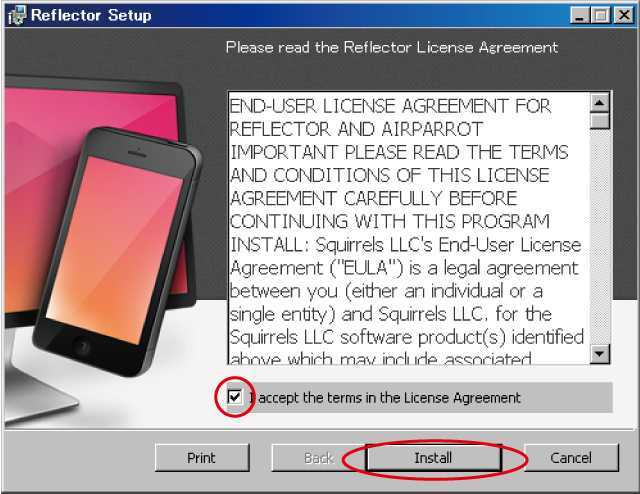
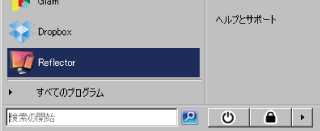
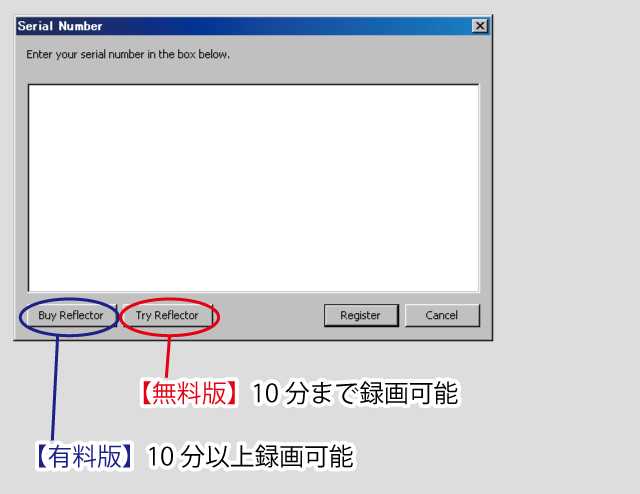
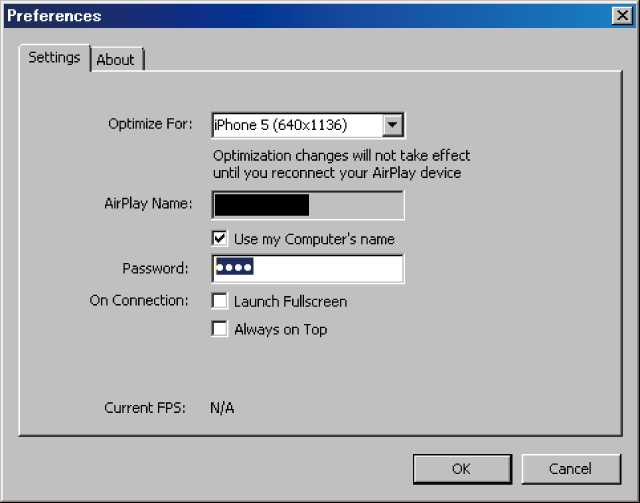
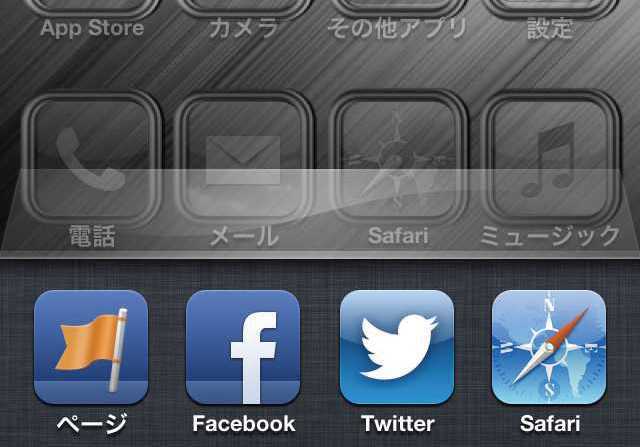
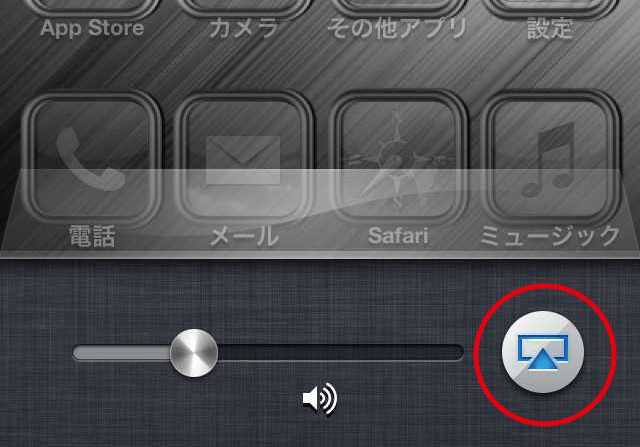
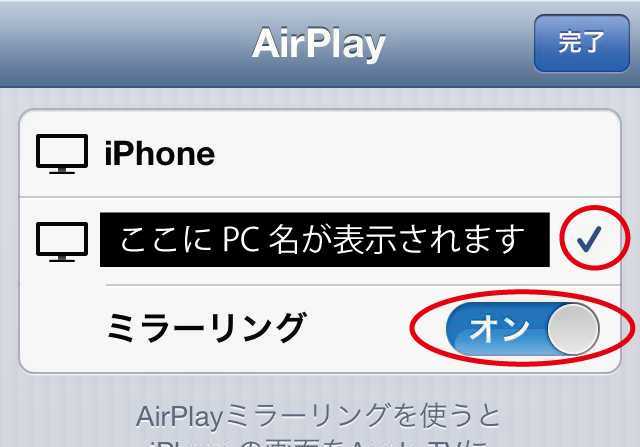
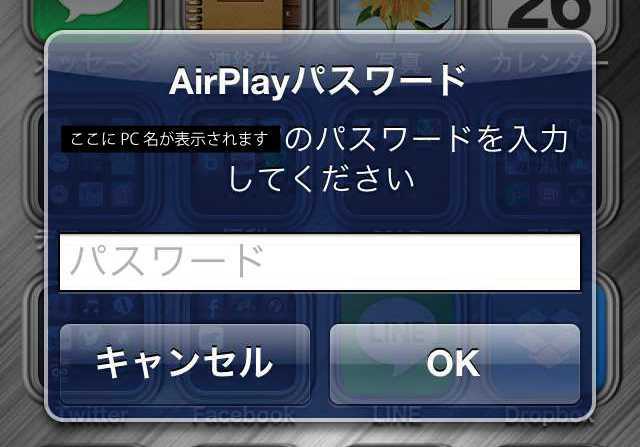
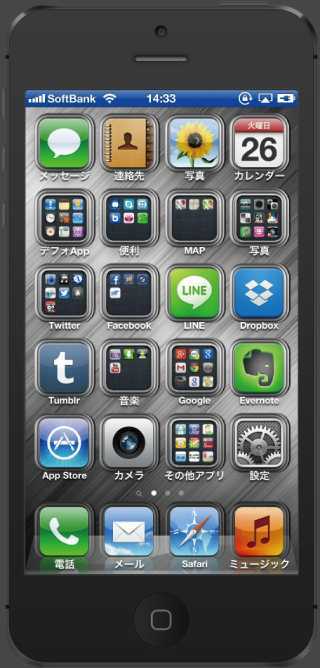
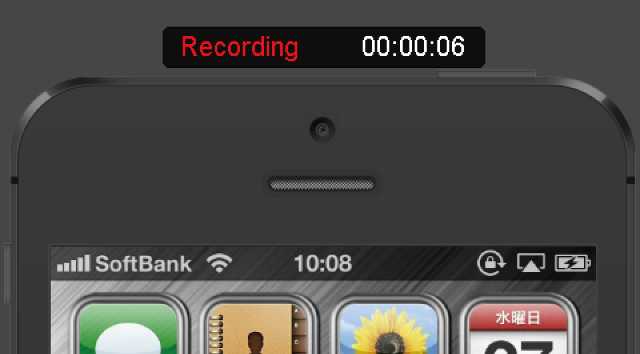
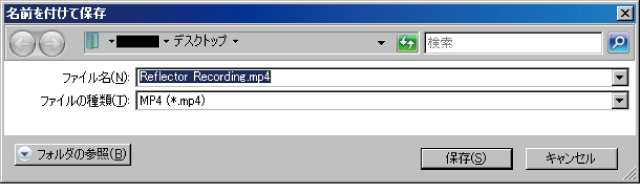



『【非脱獄】iPhoneの画面を動画で録画するソフト「Reflector」』 #QlayJP http://t.co/cMRH1SByYq
win7なら動くのか